Steam is arguably the most significant gaming client in the world right now. Gamers around the globe utilize the Steam client and the marketplace. The online market is the main reason why people use Steam so much. The market has the most extensive library, and you can play whatever game your heart desires.
However, Steam doesn’t work without error all the time. There are several common errors that people have to face while using steam. One of the most popular mistakes is the content file locked error.
Posts you may also like:
- Steam Screenshot Folder Location: https://www.gameseverytime.com/blog/steam-screenshot-folder/
- Steam Won’t Open: https://www.gameseverytime.com/blog/steam-wont-open/
Content File Locked Error
Gamers will usually experience the Content File Locked error when trying to download updates for the game. The Update will stop downloading, and you’ll be unable to access the video game or its online features at least. The Content File Locked error substantially prevents the steam client from saving the update files on the hard disk. With online play taking precedence over solo playing, not being able to play certain games online is a significant problem for gamers.
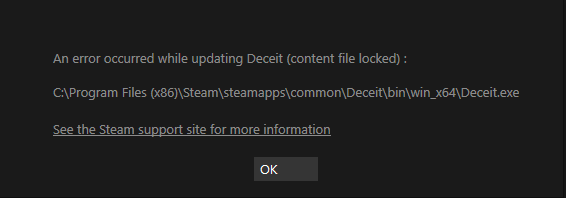
The standard effective way to fix this issue is by deleting Steam and all the client’s data; this includes all video game data as well. After removing, Re-install steam, and you will not face the same issue again. However, giving up all your games and settings is a considerable inconvenience. You’ll have to download all your games again, and it will cause you a lot of time.
Losing your game data is one of the primary reasons people rarely want to go through with this deletion and re-installation strategy. If you too are worried about losing all your information then don’t worry, several small scale fixes are faster and don’t mean you lose your data.
Check The Antivirus
One reason you could be seeing the Content File Locked error is because of your Anti-Virus. Antiviruses don’t typically get along with steam, and there are several instances of people complaining that their antivirus marks steam files as quarantine.
Overcoming this issue is also a relatively simple task. Depending on your Antivirus you will have to go into its settings and mark the steam files as safe. People use a lot of different antiviruses, so the way you access those settings may be a little different for everyone, but what you have to do is simple.
Once you mark the files as safe, you’ll need to restart your PC. Once you restart the PC, you can then relaunch steam to start downloading the updates again.
Checking your Antivirus should clear up any issues; however, if the problem continues to persist, there are several different solutions you can try.
Repairing Corrupt Files
If after going through the Antivirus you don’t find your solution you can also check if there are any corrupt files in steam. If you don’t know how to do it, don’t worry, it’s a straightforward task.
- The first thing you need to do is access your Steam directory folder. The program will usually be present in the C folder.
- Now the second part is to open the “logs” folder, in this folder you’re going to find a “txt” file.
- Scroll down through this txt file, and you will see the errors in the data.
- By looking at the App ID of the error, you can identify which game the error is in
- Locate the root folder of the error
- Restart your steam client and check the downloads folder.
- Steam will ask for an update on restarting, once you update you’ll be good to go.
Run As Administrator
Using the administrator is one of the easiest ways of fixing a multitude of problems with any of your Apps. If you don’t know how the run program as an administrator, there’s no need to worry it’s a simple task.

You can right-click on the application launch folder, after opening the tab you can move lower to find the run as administrator option. After clicking on the “run as administrator” option, you’ll need to enter your user passcode if you have one, after that, you’re good to go.
Check Your Drives
Corrupt drives could also be a reason behind why you experience the Steam content file locked error. If you’re wondering on how to fix or identify which drive has corrupt sectors, you can easily do so from the windows command console.
To open the command console type in CMD after pressing Windows + R. Once the command console opens up type in “chkdsk c: /f,” push in the enter button to initiate the disc check scan. You’ll need to press Y to begin the disk scan. After the disk scan is complete, launch the steam application and see if your issue persists.
Move Steam Installation and Games
Let us move on to a slightly more complex solution. If those above didn’t work for you, then this solution definitely will. It’s a somewhat lengthy process, but a step by step explanation is the best way to go through it.
Step 1
The first step in the process is a simple one; you need to open up steam and access the settings tab
Step 2
From your settings tab, you can access the downloads tab; in this tab, you’ll find the “Steam Library Folders.” Click on the Steam Library folder.
Step 3
Once you open up the “Add Library Folder,” select a new path where you want your Steam location.
Step 4
Now you’re going to move all your existing Steam folder to your specific path.
Step 5
Close the steam client.
Step 6
Locate the steam root folder; you’ll find steam usually in the program files and the C drive.
Step 7
Excluding the SteamApps and UserData folders delete all other folders. Leave the steam.exe file as well.
Step 8
Move these remaining files and folders to the new path you select in Step 3
After finishing all these steps, you need to close steam and relaunch it to make it work. There’s a slight chance that you may incur an error after relocating your steam folder. However, there’s no need to worry; if you encounter any issue, there’s an easy way to fix any possible concerns. You will have to re-install Steam though.
Step 1
Copy the SteamApps folder from the new directory you made and paste it onto your desktop.
Step 2
Once you’ve done this, you can safely uninstall steam to get rid of all the files.
Step 3
Install steam again
Step 4
Copy the “SteamApps” folder on your desktop to your new directory
Step 5
Launch steam and login to verify your account.
Utilizing this process will guarantee that you don’t lose any of your data. Once you copy the folder safely, you’ll get all the games, data, and save games.
These solutions are all certain to help you find a fix for your problem. The most significant concern for most gamers is losing their save data. Using the answers in this article ideally ensures that you don’t miss any of your data, and you can fix your error as well. Now you know how to fix the locked content error, nothing can stop you from getting your game on!
